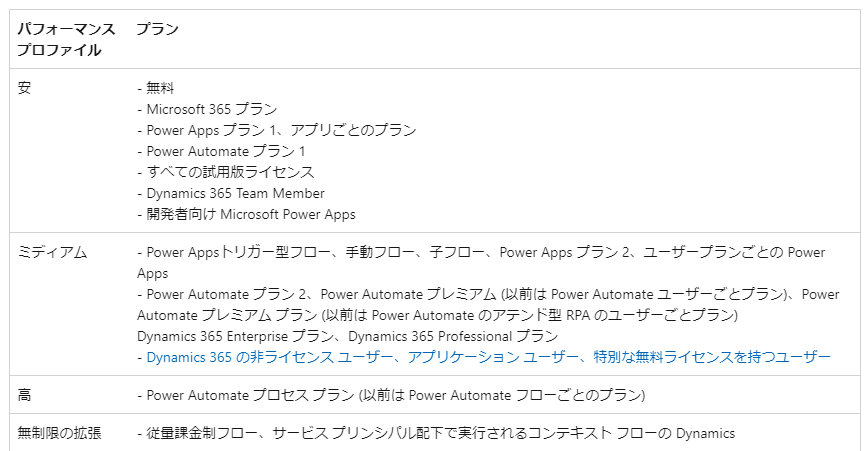このエントリは Power Automate Advent Calendar 2023 の 12/06 分エントリになります。
Office 365/Microsoft 365 では、Power Automate や Power Apps の利用権(シードプラン)が付属していることもあり、多くの人が Power Platform の恩恵を受けていることと思います。なんだかんだ言って、特に費用追加せずに利用できるというのは大きなメリットですので、勿体ないから自社で活用しようぜ!、と考えるところも多々あるでしょう。
Power Automate で作業を自動化できたらステキですし、Power Apps で独自アプリを作れたりしたらまたステキすぎて、鼻息荒くなってしまう人もいるでしょう。また、思い描いていることができるかどうかを試すためにも、所有している利用権の活用や試用版を登録してお試し利用して考えようとしている人も多いと思います。
お試しできないもの
Power Automate の能力は付随する利用権や試用版では確かめることができない部分があります。代表的なのは処理能力です。Microsoft 公式ドキュメントとして以下のページが用意されていますので、ここを参照するのが役立ちます。
自動化フロー、スケジュールされたフロー、インスタント フローの制限事項
https://learn.microsoft.com/ja-jp/power-automate/limits-and-config#performance-profiles
パフォーマンスプロファイルとして、Power Automate の処理能力がまとめられています。ドキュメントには「安」と分類されたカテゴリに、
安 無料/Microsoft 365 プラン/Power Apps プラン 1、アプリごとのプラン/Power Automate プラン 1/すべての試用版ライセンス/Dynamics 365 Team Member/開発者向け Microsoft Power Apps
と書かれており、このプロファイルで動作できる能力はドキュメントの最後の方に記されています。
24時間ごとの Power Platform 要求で行える数がありますが、ざっくり言い換えるとこの数字が最大となるアクション実行限界です。各コネクタのアクションで1度の処理で何回呼び出しが行われるかはまちまちですが、最低1回は呼び出しが行われるとした場合、1日に実行できるアクション数は24時間での要求数となります。つまるところ、1日に10,000アクション以上は実行ができないことになります。
実際にこれを超える処理を行った場合どうなるか、これはフローが一時停止状態のような形になり、処理が途中で実行中のまま止まります。履歴では実行中なのに、フローのどこかのアクションで処理がストップしている状態です。
1日に10,000アクションと言われると結構なことができそうに思えますが、先に書いた通り「1アクションでどれくらい呼び出しが発生するかは公開されていない」ので、実際にはそれよりも少ない数でしか動作することができません。
試用版やシードプランによる利用権での処理能力と、有償ライセンスである Power Automate Premium を購入した際の処理能力は、最大実行数で10倍になります。ここでも「騙されんぞ、どうせ最大数だけだろ!」と思われがちですが、実際の実行速度も体感で2~3倍は早く動作しているように感じられるほどです。世の中に広く伝わる赤くなったら3倍速くなる、というわけではありませんが有償ライセンスによりプロファイルをミディアムに切り替えるだけで、思っている以上の処理能力を手にすることが可能です。場合によっては1時間かかった処理が10分かからなくなった、といったことも実際に起きたことがあります。
結局のところどうするのがよいか
少ない処理数をユーザー数でカバーさせるような処理の仕組みを作ることももちろん可能です。AというファイルだったらAさんに、BというファイルだったらBさんに、といった形で処理を振り分ける仕組みにすればよいので、そこだけ見れば実現も十分に可能ですが、そこまでのことをやろうとした場合、大体にしてライセンス購入して処理能力を向上させた方がスムーズに解決できてしまうことが多いです。1か月かけて処理を複数人に割り振りするような仕組みを作るか、2000円弱支払って数倍の処理能力を手にするか、どちらがよいかはその時々の事情もあるので一概には言い切れません。ただ、人ひとりが1か月考えて作り上げる時間にもコストが関わってくると考えると、最終的にどうすることがメリットあるのかは、一行の余地があると思われます。
せっかく利用権があるのでその枠内でどうこうしたい気持ちは理解できますが、実現したいことがその枠を超えるときには、有償プランを購入することもぜひ検討してみてください。