PowerApps と一緒に利用している場合と、Flow を単独で利用している場合とでは、各種設定方法が異なる画面遷移になっているものがあります。細かいアップデートが実施されたこともあり、現時点では Flow 単独でも色々できるようになりましたので、今時点での操作方法をまとめておきます。
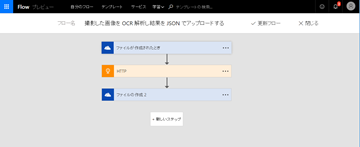
これが Flow の基本画面(デザイン中)です。
まずは右上のアカウント(人型アイコン、または自分のアカウントに設定した画像)をクリックすると、設定用メニューが表示されます。
- 自分のフロー:このアカウントで作成した LogicFlow の一覧を表示
- 自分の接続:コネクタで利用している接続の一覧を表示
- ゲートウェイ:オンプレミスとの接続を行うゲートウェイの一覧を表示
- カスタム API:LogicFlow から呼び出せるよう登録した API の一覧を表示
また、コネクタにおいても設定用メニューが追加されています。
コネクタの名前(見出し)変更やコメントの追加、削除はこれまでもありましたが、接続先についてのメニューが追加されています。このコネクタで利用している接続が表示されるのと、新しく接続を作成するためのショートカットが表示されるようになっています。
自分のフローをクリックした場合の一覧は、このような感じです。ここから LogicFlow に対しての修正や、新規作成、または無効化や削除を行います。
自分の接続をクリックするとこうなります。LogicFlow は各種サービスと連携するのがウリの一つでもありますので、ここにはたくさんの接続が表示されることになります。連携用のアカウントで、パスワード変更などを行って接続できなくなった場合はこの一覧上から設定を行うことができます。
これがゲートウェイの一覧ですが、Flow のみを利用している場合、現在オンプレミスのデータゲートウェイを利用できない制約があります(利用するためには PowerApps が利用できるアカウントでなくてはならない)。
ここで、ゲートウェイの作成をクリックすると、インストーラーが DL できるので、利用可能な方はここから作業を行うのが楽そうです(今までは PowerBI のサイトに行かないとなかった)
カスタム API の登録がこちら。JSON 定義を「ダウンロードしておいて」それを取り込ませる形になります。コネクタから Swagger を利用する場合のような、URL 指定はできないので注意です。
このような形で、随時細かいアップデートを適用し操作性を改善していってます。そのため、次に見たときには、ここで紹介したものと異なることがありえるのは、クラウドサービスとしてよくある事態なのをご注意ください。






0 件のコメント:
コメントを投稿