昔々に試したときは、アカウントの作成やらなんやらでうまいこと動作させることができなかったのをすっかり忘れていて、つい最近ようやく試すことができました。
作成した LogicFlow は次のようなものです。
LogicFlow 側からは「すでに公開済みとなっている Automation スクリプト/Runbook が対象」となります。Automation 側では以下のようなものを作成しました。
Automation アカウントを作成した後には、このような感じで表示されていると思います。原則 No Code や Low Code 大好き人間なので、Automation においても直接スクリプトは作成せずに Runbook をビジュアルデザイナー上で作成しています。
すでに作成済みの場合は、上記画面から「編集」をクリック。
新規に作成する場合は、一覧画面で「Runbook の追加」をクリックします。その際に、Runbook の名前と作成方法を求められますので、適宜選択します。当然自分としては「グラフィック」を選択して、スクリプトもコードも書かないスタイルです。
Runbook デザイナーが開かれるとこのような表示になります。左側には利用できるコマンドなどが表示されますので、利用したいものを探します。
利用したいコマンドが見つかったら、右側に表示されている「・・・」をクリックすると、このようなサブメニューが表示されますのでクリックします。
キャンバスに追加をクリックすると、このようにデザイナー部に選択したコマンドが配置されます。ここのデザイナーは自由配置が可能ですので、マウスで好きに配置を調整することも可能です。
右側にはそのコマンドに対する入出力の設定などが行えます。
ここでコマンドに対する入出力パラメータを指定することが可能です。なお、ここで選択できる中に「Runbook の入力」がありますが、これは別メニューから設定します。
デザイナー上部の「入力と出力」をクリックすると、Runbook に対しての入力パラメータや出力パラメータの設定が行えます。ここで設定したものが、先ほどのコマンドに対する入力にて指定するものとなります。
例えばこのような形で設定すると、Runbook の起動時に Name という文字列パラメータを「必須」として求められるようになります。パラメータ未指定で実行するとエラーとなります。
コマンドやパラメータの設定が終わったら、保存ののち「公開」をクリックします。公開を行っていないものについては、LogicFlow からどうこうはできません。
なお、Runbook のテストには上記「テストウィンドゥ」をクリックすることで、テスト用コンソールが利用できます。ここで十分に動作を確認してから、公開するのがよいでしょう。
はじめて Automation コネクタを利用する際は、いつものサインインが求められます。テナント選択後にアカウントでサインインするか、アプリの登録などを行ったうえでサービスプリンシパルで接続を行います。
そうして LogicFlow から Automation を利用するようコネクタを設定します。対象となる Runbook を指定すると、パラメータ情報もこのようにデザイナ側で反映され、入力が可能になります。ここで KeyValue Pair を求めるような表示の場合は、Runbook の情報が取得できていないことが考えられますので、何度か試してみてください(一度だけ発生したことがあり、再現方法がはっきりしてません・・・)
Runbook の実行結果を取得する場合は、作成時の JobID が必要になります。
このように実行した Runbook の出力が取れています。これを利用することで、Runbook 間でのオーケストレーションも可能です。
Automation コネクタを利用する際も、特段難しい知識は必要ありません。もし既存資産として Automation 上で動作可能なスクリプトや Runbook があるのでしたら、それを LogicFlow 側でコントロールさせることは、運用時の方法として考慮してよいと思います。


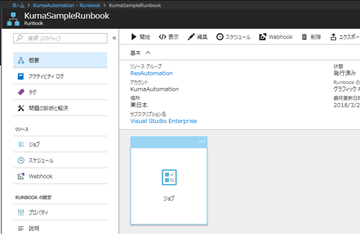



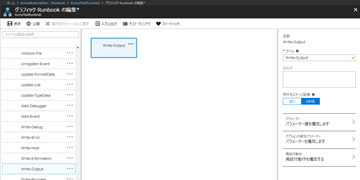








0 件のコメント:
コメントを投稿