恐らく 2016/04/24 か 04/25 のあたりで SendGrid コネクタが突然追加されていたので、実際に利用してみました。非常に簡単に SendGrid を用いたメール送信ができるので素晴らしいです。

追加されているコネクタの機能は、上記 2 種類となっています。今回は Send email な機能を利用してメール送信を行います。
コネクタを選択すると、まず接続設定を求められます。 Connection Name はこの LogicApps ワークフロー上で利用する際の接続名で、適当に名付けして OK です。
もう一つは SendGrid を利用するための API Key ですが、これは SendGrid のアカウントで SendGrid の管理コンソール上で発行する必要があります。
アカウントを保有していない場合は、新規作成の開発者向けサービスに SendGrid がありますので、こちらから作成します。
作成したアカウントを開くと、上のようなブレードが表示されますので、Manage と書かれている一番左のアイコンをクリックします。
SendGrid のコンソールがブラウザ上に表示されます。
※最初の Hi、Reseller! なところって、登録した際のメールアドレスに何かメールを送るのですが、Azure Portal からの場合、謎メールアドレスなので右上の「X」をクリックして閉じてしまうのですが、これでいいのかな・・・?
左側のメニュー一覧に Settings があるので、そこをクリックすると API Keys の項目が表示されますので、さらにクリック。
現在保有している API Key の一覧が表示されますが、注意する必要があるのはここでは実際の Key を確認することはできません。セキュリティの問題から、SendGrid の API Key は発行時にのみその値が取得でき、以後は再取得できません。
右上の Create API Key をクリックすると、必要とする権限についての設定を求められます。
今回はメール送信だけ行うので、Mail Send に対して Access 可能に選択します。
(Mail Send の Full Access を選択する)
権限を設定した後に右上部の Save をクリックすると、このように API Key が作成されます。
図の中で黒塗りしている部分に文字列が表示されていますが、ここをクリックするとクリップボードにコピーされます。これで SendGrid 側の準備は終了です。
その後、LogicApps 側で API Key を入力、接続を作成するとコネクタの表示が切り替わります。
実際に設定可能な項目はほかにもあり、コネクタ下部の[...]をクリックすると表示されます。添付ファイルを付けたりとか、送信者名を記載するとか色々設定可能ですので、ここは実際に見てみるのがよいと思います。
ここまでの設定を行うことで、LogicApps から SendGrid を利用してメール送信が行えます。
ロジックを一つも書かなくとも、メール送信を好きに行えるようになるのは、非常に大きなメリットではないでしょうか。例えばこれで、OneDrive にファイルがアップロードされたらメールで通知する、なんていうものが簡単に作成できるようになります。
LogicApps のトリガが増えることにより、さらに使い道もますのでますます楽しくなってきました。
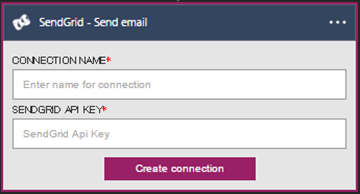
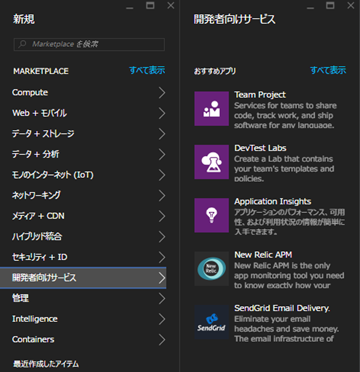







0 件のコメント:
コメントを投稿