LogicApps では非常に簡単に OMS(Operations Management Suite)へ、ログ情報を連携することができます。OMS では Azure Portal で見るよりも、よりビジュアライズされた形での参照が可能です。
OMS を利用するためには、OMS ワークスペースの作成が事前に必要です。
Azure Portal 上で Log Analytics というメニューがあるので、それをクリックします。表示されていない場合は、メニュー最下部の More Services から選択が可能です。
Log Analytics のブレードから、追加をクリックすると新規に OMS ワークスペースの作成を行えます。完全に新規に作成する場合は、OMS ワークスペースの名前を入力していきますが、事前に OMS ポータルから作成済みのものを利用する場合は、「または既存のものを」となっている部分をクリックすると、既存ワークスペース一覧からの選択も可能です。
作成されると、上記のようが表示に切り替わります。これで OMS ワークスペースの作成は完了です。続いて、OMS にログを転送する LogicApps 側を設定します。
対象の LogicApps を開くと、メニューの下の方に「監視中」というカテゴリがあり、その中に「診断」があるので、これをクリックします。
表示が切り替わり、現状の診断状況が表示されます。上部にある「診断設定」をクリックします。
最初は状態が「オフ」になっているので、上記とはちょっと異なる表示になっていますが、「オン」に切り替えるとこのような表示になります。ここで「Log Analytycs への送信」をクリックし、送信先となる OMS ワークスペースを指定します。
LOG と METRIC のところは、LogicApps として連携する内容と頻度を指定するのですが、選択肢はこれ一つのみとなっていますので、どちらもチェックされている状態にしておきます。
これで保存を行うと、LogicApps の情報が OMS へと連携されます。
https://www.microsoft.com/en-us/cloud-platform/operations-management-suite が OMS の入り口となっていますので、ここからサインインを行います。
が。
現時点での注意事項が OMS にはあります。それは Chrome では利用できないという謎仕様です。あきらめて Edge か IE を利用してください(FireFox は未確認ですが、いけるかも)。
サインインして OMS ポータルが開くと、上記のような感じで表示されると思います。ここは、導入しているソリューションなどによって表示されるものが変わってきますので、利用状況によっては多かったり少なかったりします。
上記の例でいくと、
このように Azure Activity Logs となっている箇所が、LogicApps から連携した情報を確認できる部分となります。これをクリックすることで詳細が表示されます。
このように、実行回数や、正常終了か異常終了かの結果、外部サービスとの連携実施数などといった数値がビジュアライズされた形で確認できるようになります。
OMS 自体は開発用の Free プランもあり、簡単に環境を用意できるものです。そして LogicApps は簡単に OMS へとログを連携できるようになっていますので、状況の監視を行うのもやりやすいのではないでしょうか。
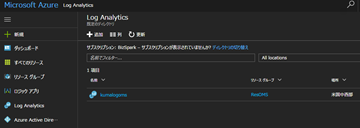


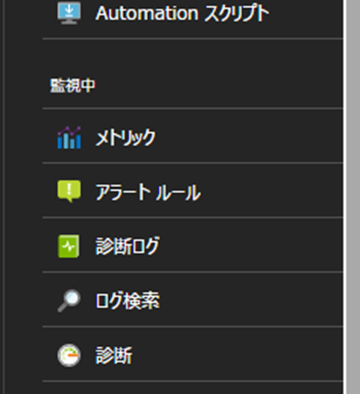






0 件のコメント:
コメントを投稿